Text Formatting
MarkdownEditing supports formatting text by
- auto-pairing corresponding markup characters
- special purpose key bindings
Auto Pairing
MarkdownEditing extends extends ST's auto pairing capabilities.
- Asterisks (*), backticks (`) and underscores (_) are auto-paired and wrap selected text
- ~ wraps selected text with
~~(strike-through) - Backspace deletes an empty pair
- Space or Tab deletes right element of empty pair of asterisks or underscores
This feature is controlled by global auto_match_enabled setting.
Key Bindings
These are bound to bold and italic. They work both with and without selections. If there is no selection, they will just transform the word under the cursor. These key bindings will unbold/unitalicize selection if it is already bold/italic.
| markup | rendered | Linux/Windows | MacOS |
|---|---|---|---|
| **bold** | bold | Alt + B | ⌘ + ⌥ + B |
| _italic_ | italic | Alt + I | ⌘ + ⌥ + I |
| ~~strike~~ | |||
| `code` | code |
Headings
Headings Styles
ATX style
MarkdownEditing assists with maintaining desired ATX headings style by keeping closing hashes balanced or by removing them automatically.
This feature can be disabled by setting "mde.auto_match_heading_hashes": false.
You can switch between open and closed heading style for the active view via Command Palette:
-
MarkdownEditing: Add Closing Heading Hashes
Sets:"mde.match_heading_hashes": trueand adds closing hashes to all headings. -
MarkdownEditing: Remove Closing Heading Hashes
Sets:"mde.match_heading_hashes": falseand removes closing hashes to all headings. -
MarkdownEditing: Fix Closing Heading Hashes
Adds or removes closing hashes according to value of"mde.match_heading_hashes"without modifying it.
By default heading style is detected when loading or saving a file and stored in view specific settings.
A value of "mde.match_heading_hashes": false means "open style":
## ATX heading
Open style without closing hashes.A value of "mde.match_heading_hashes": true means "closed style":
## ATX heading ##
Closed style with closing hashes.Auto-detection can be disabled by "mde.detect_heading_style": false.
In that case you can manually enforce a style via "mde.match_heading_hashes" in user preferences or project specific settings.
Setext style
MarkdownEditing assists with maintaining width of underlined headings during typing.
Just hit Tab after - or = and underline width is adjusted to headings text length.
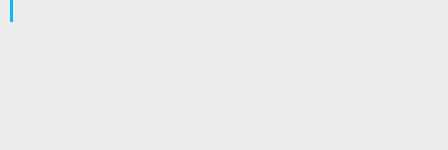
All headings can be fixed or converted at once via Command Palette:
-
MarkdownEditing: Fix Underlined Headings
Adjusts every setext-style header to add or remove=or-characters as needed to match the lengths of their header text. -
MarkdownEditing: Convert Underlined Headings to ATX
Converts every setext-style header into an ATX style header. If something is selected only the headers in the selections will be converted, otherwise the conversion will be applied to the whole view.
Headings Levels
Headings levels can be modified by placing caret to desired lines and run a command via Command Palette:
-
MarkdownEditing: Convert Heading to Text
Removes all hashes. -
MarkdownEditing: Set Headings Level x
Replaces any number of existing hashes byxhashes. -
MarkdownEditing: Increase Headings Level
Add one additional hash. -
MarkdownEditing: Decrease Headings Level
Remove one hash.
or use one of the following bindings:
| Linux/Windows | MacOS | Description |
|---|---|---|
| Alt + k, Alt + 0 | ⌃ + k, ⌃ + 0 | convert headings into normal text |
| Alt + k, Alt + 1..6 | ⌃ + k, ⌃ + 1..6 | set headings level to 1..6 |
| Shift + Alt + , | ⇧ + ⌃ + , | reduce headings level by one |
| Shift + Alt + . | ⇧ + ⌃ + . | increase headings level by one |
Key bindings can be disabled via "mde.keymap_disable.set_heading_level": true.
Adding or removing # at the beginning of lines also modifies heading levels implicitly while maintaining open or closed heading styles.
Constraints
-
Unordered lists are not converted to headings.
* item * [ ] task -
All functions work with multiple selections.
- If a selection spans multiple lines a heading is created for each line separately.
Folding Sections
Irrelevant sections of documents can be folded/collapsed via Command Palette:
-
MarkdownEditing: Fold Current Section
Whether child sections are folded depends on folding level defined by calling one of the following commands.If
Fold All Sectionswas called before ("outline mode" is active), the region between current and following sibling or child heading is folded only.If
Unfold All Sectionswas called before, all child sections are folded. -
MarkdownEditing: Unfold Current Section
Whether child sections are unfolded depends on folding level defined by calling one of the following commands.If
Fold All Sectionswas called before ("outline mode" is active), the region between current and following sibling or child heading is unfolded only.If
Fold Level 1-6 Sectionswas called before, all child sections with lower level keep folded when unfolding their parent section.If
Unfold All Sectionswas called before, all child sections are unfolded. -
MarkdownEditing: Fold Level 1-6 Sections
Folds all sections of headings of specific level. Also hides lower level headings. -
MarkdownEditing: Fold All Sections
Folds all sections of any level but keeps their headings visible. Let's call it "outline mode". -
MarkdownEditing: Unfold All Sections
Self explanatory.
Folding is bound to following keys by default:
| Linux/Windows | MacOS | Description |
|---|---|---|
| Ctrl + k, Ctrl + 0 | ⌘ + k, ⌘ + 0 | Unfold all sections |
| Ctrl + k, Ctrl + 1..6 | ⌘ + k, ⌘ + 1..6 | Fold sections by level 1..6 |
| Ctrl + k, Ctrl + 9 | ⌘ + k, ⌘ + 9 | Fold all sections, but keep headings of any level visible |
| Ctrl + Shift + [ | ⌘ + ⌥ + Tab | Fold current section. |
| Ctrl + Shift + ] | ⌘ + ⌥ + Tab | Unfold current section. |
| Ctrl + Shift + Tab | ⌃ + ⇧ + Tab | Fold all sections under headings of a certain level. |
Automatic Link Url Folding
MarkdownEditing folds image/link/reference urls automatically if the caret is not within the url brackets, in order to improve a document's readability.
This feature can be temporarily enabled or disabled for the active view via Command Palette
- MarkdownEditing: Toggle Automatic Link URL Folding
To globally disable it, add the following setting to Perferences.sublime-settings
"mde.auto_fold_link.enabled": false,The folding selector can be tweaked in order to add or remove certain kinds of urls from being automatically folded.
"mde.auto_fold_link.selector": "( meta.image | meta.link ) & ( markup.underline | constant.other) - meta.link.reference.footnote - meta.link.reference.def - meta.link.inet",Automatic Section Folding
MarkdownEditing can automatically fold sections when loading a document.
To globally enable it, add the following setting to Perferences.sublime-settings
"mde.auto_fold_sections.level": 0, // TOC modeValid values are:
| Value | Description |
|---|---|
| false | disable auto-folding on load |
| true | fold headings by level 1 |
| 0 | fold all sections, but keep headings visible (outline/toc mode, like ctrl+k, ctrl+9) |
| 1..6 | fold headings by level (like ctrl+k, ctrl+1..6) |
Navigation
MarkdownEditing provides various ways to navigate between sections.
Headings are listed via
- Goto Symbol (Ctrl + R)
- Goto Symbol in Project (Ctrl + Shift + R)
Relevant commands are exposed via Command Palette:
-
MarkdownEditing: Goto Previous/Next Heading (Any Level)
Jump to very previous or next heading -
MarkdownEditing: Goto Previous/Next Heading (Same or higher Level)
Jump to previous or next heading of same or higher level
Navigation is bound to following keys by default:
| Linux/Windows | MacOS | Description |
|---|---|---|
| Ctrl + Shift + PageUp/PageDown | ⌘ + ⇧ + PageUp/PageDown | Go to the previous/next heading of any level |
| Ctrl + Alt + Shift + PageUp/PageDown | ⌘ + ⌥ + PageUp/PageDown | Go to the previous/next heading of the same or higher level |
Block Quotes
MarkdownEditing cretes a natural natural editing experience of block quotes.
- To convert selected text to a block quote just hit >.
- By hitting Enter a new empty block quote line is added.
- By hitting Del at the end of a block quote line, the following line is merged by removing its leading quotes.
- Quoted text can be indented (Tab) and unindent (Shift + Tab) as it wasn't quoted.
Further available key bindings:
| Linux/Windows | MacOS | Description |
|---|---|---|
| Ctrl + Shift + . | ⌘ + ⇧ + . | Increase block quote level (add one more >) |
| Ctrl + Shift + , | ⌘ + ⇧ + , | Decrease block quote level (remove a >) |
| Ctrl + Enter | ⌘ + Enterkbd> | Terminate block quote by adding two newline's. If the current line is empty, block quote signs are removed. |
Lists
List bullets are automatically changed when indenting or unindenting list items by default. This behaviour can be disabled via "mde.list_indent_auto_switch_bullet": false.
Markdown can support with keeping list item text aligned at tab width if "mde.list_align_text": true is set.
Following commands are provided via Command Palette:
- Switch List Bullet Type Switches the highlighted list between numbered and bulleted style.
Tasks
Following commands are provided via Command Palette to manage tasks:
- Insert Task Creates new GFM task (
* [ ] task) - Toggle Task Toggles GFM task check marks (
* [x] task) - Reset Tasks Clear all task check boxes. If non-empty selection exists, only selected tasks are reset.
Following key bindings may be used to create or toggle tasks.
| Linux/Windows | MacOS | Description |
|---|---|---|
| Alt + t | ⌘ + ⌥ + t | Creates new GFM task (* [ ] task) |
| Alt + Shift + x | ⌥ + ⇧ + x | Clear GFM all (selected) task check marks (to * [ ] task) |
| Alt + x | ⌥ + x | Toggles GFM task check marks (* [x] task) |
References
Following commands are provided via Command Palette:
-
Add Missing Link Labels
Scans document for referenced link usages ([some link][some_ref]and[some link][]) and checks if they are all defined. If there are undefined link references, command will automatically create their definition snippet at the bottom of the file. -
Magic Footnotes Command
Adds a footnote after the word under cursor. If cursor is already on a footnote, jumps to its definition or reference. -
Gather Missing Footnotes
Add definition stubs (if there is none) for all footnotes references. -
Jump Reference
Jumps cursor between definitions and references. -
New Reference
Adds a new link under cursor. -
New Inline Link
Adds a new inline link under cursor. -
New Inline Image
Adds a new inline image under cursor. -
New Image
Adds a new image under cursor. -
New Footnote
Adds a footnote under cursor. -
Delete Reference
Deletes the definition and references of a link. -
Organize References
Sorts and gives a report on current link references usage.
Important functions are bound to following keys by default:
| Linux/Windows | MacOS | Description |
|---|---|---|
| Ctrl + Alt + V | ⌘ + ⌥ + V | Creates or pastes the contents of the clipboard as an inline link on selected text. |
| Ctrl + Alt + R | ⌘ + ⌥ + R | Creates or pastes the contents of the clipboard as a reference link. |
| Shift + Win + K | ⌘ + ⇧ + K | Creates or pastes the contents of the clipboard as an inline image on selected text. |
| Alt + Shift + 6 | ⌥ + ⇧ + 6 | Inserts a footnote. |
| F12 | F12 | Jump to reference/footnote definition. |
| Shift+F12 | Shift+F12 | Jump from definition to reference(s). |
Critic Markup
MarkdownEditing supports document review by highlighting critic markup and enable adding critic or accepting and rejecting proposed changes via key bindings.
| Linux/Windows | MacOS | Description |
|---|---|---|
| Alt + c, Alt + down | ⌘ + ⌥ + c, ⌘ + ⌥ + down | Jump to next critic marker. |
| Alt + c, Alt + up | ⌘ + ⌥ + c, ⌘ + ⌥ + up | Jump to previous critic marker. |
Reviewer
A document reviewer can insert critic or propose changes for single words or selections with following key bindings:
| Linux/Windows | MacOS | Description |
|---|---|---|
| Alt + c, Alt + a | ⌘ + ⌥ + c, ⌘ + ⌥ + a | Insert or convert selection into {++ addition ++}. |
| Alt + c, Alt + c | ⌘ + ⌥ + c, ⌘ + ⌥ + c | Insert or convert selection into {>> comment <<}. |
| Alt + c, Alt + d | ⌘ + ⌥ + c, ⌘ + ⌥ + d | Convert word or selection into {-- deletion --}. |
| Alt + c, Alt + h | ⌘ + ⌥ + c, ⌘ + ⌥ + h | Convert word or selection into {== highlight==}{>> comment <<}. |
| Alt + c, Alt + s | ⌘ + ⌥ + c, ⌘ + ⌥ + s | Convert word or selection into {~~ substitution ~> by ~~}. |
Author
A document author can accept or reject suggestions with following key bindings once caret was moved into critic markup:
| Linux/Windows | MacOS | Description |
|---|---|---|
| Alt + Enter | ⌘ + ⌥ + Enter | Accept critic and apply proposed change. |
| Alt + Backspace | ⌘ + ⌥ + Backspace | Reject critic and discard proposed changes. |
Note
{>> comment <<} and {== highlight==} are removed by both bindings.
Wiki
Wiki links are defined by surrounding a (wiki) word with double square brackets, for example:
[[SampleWikiPage]]The user can open wiki page using a sublime command. This will search the current open file's directory (and sub-directories) for a file with a matching name and a markdown extension. For example, opening the previous wiki link will look for and open a file named:
SampleWikiPage.mdNote that, if the wiki page does not yet exist, if will be created with a header matching the page name. However the file will only actually be created on the file system, when it is saved by the user.
The user can list back links and of course to open them. Back links are pages that reference the current page. This allows pages to be tied together into a personal wiki. A common technique is to define tag wiki pages and to list any tags for a page as references to the tag pages at the bottom of the page, for example:
[[TagSyntax]] [[TagDev]] [[TagPython]]This allows the user to list all pages with a specific tag, by opening the tag page and list all back links.
Journal wiki pages are also supported. A journal page is just a wiki page with a name matching the current date.
Lastly the command to open the home page is provided, where the home page is just a wiki page named HomePage.
| Linux/Windows | MacOS | Description |
|---|---|---|
| Ctrl + Alt + H | ⌘ + ⌥ + H | Open home page |
| Ctrl + Alt + J | ⌘ + ⌥ + J | Open journal page for today |
| f12 | f12 | Open wiki page under cursor |
| Shift + f12 | ⇧ + f12 | List back links |
Note: The key bindings are disabled via Preferences by default to prevent conflicts with certain keyboard layouts.